Hi everyone, my name is Jacob Norris.
In this guide, I will walk you through some of the techniques I used to create the Modular Building Set.

Creating Textures and Materials
I want to first start off by saying that my intent with this Set was to allow for as much flexibility as possible while using the least amount of Textures and Static Meshes that I could, while still maintaining a certain level of quality throughout the Set. In order to do this I had to think A LOT about what Textures I was going to make and how I would lay them out in order to get the most use out of them. With store fronts, the entire thing can be created simply by making some solid Trim Textures. These trim textures would allow me to create pillars, window frames, door frames, vents, air conditioners, roof trims, awnings, overhangs, and the works. So, I needed a variety of different shapes in my texture. Now that I know what I will be making with this texture I can create some interesting shapes and bevels that I can unwrap my static meshes with.
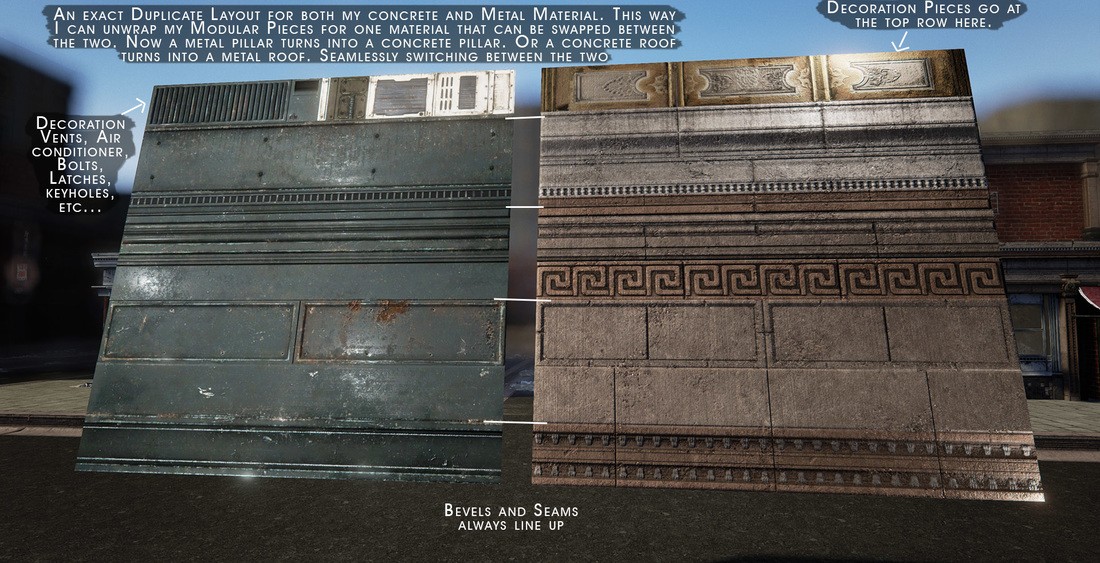
You'll notice that I kept the EXACT layout for my metal and concrete materials. As I mention on the image, this is because very early on I decided that most all of my roof trims, pillars, store fronts, etc. could easily be swapped for either metal or concrete throughout my Building Set. Doing this alone has already created a TON more options for how my buildings will look and I could have even taken this a step further and made multiple different metal trims/concrete variations.
At the base of my store fronts, I wanted the same ability to easily swap out materials to create even more variety. I looked at many different reference images to see how store fronts of large and small buildings were built. What types of materials they would use, how they transitioned into the sidewalks, how wide/tall/short they were. Then, I picked a couple different material types to create my store front base textures.
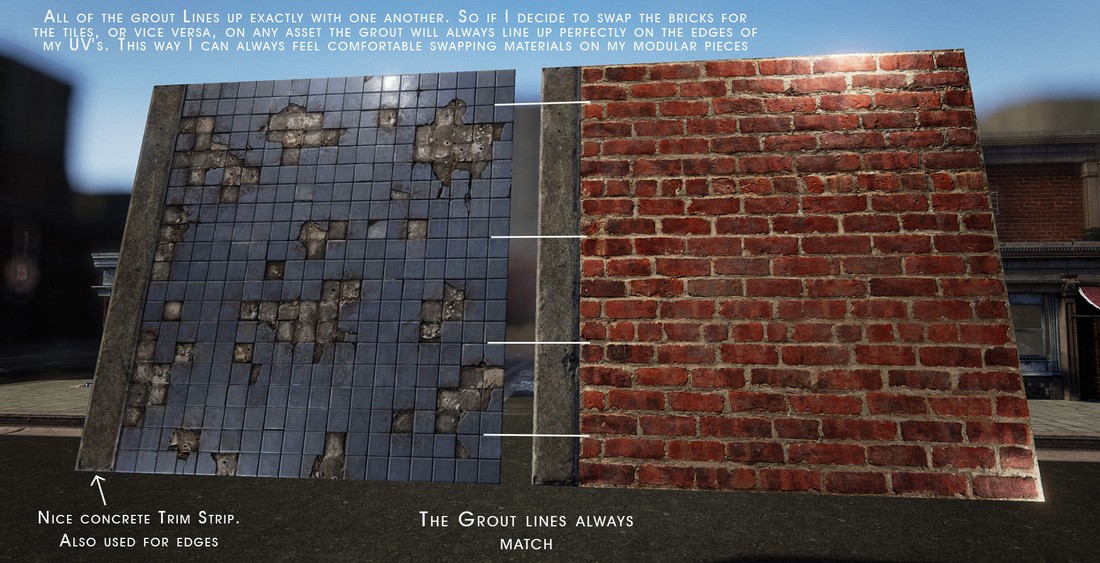
Making sure that everything within my textures is aligned is very important, because when I swap them on the assets, if anything is out of place I will get weird seams and noticeable issues with my textures.
Creating the Modular Building Pieces
Now that I have some initial materials created, I can start to unwrap things and create my Static Meshes. At this point I need to make EVERYTHING snap together. So no matter what it is that I am creating, it HAS TO LINE UP ON THE GRID. The top, the bottom, the sides, all of it needs to be directly on the grid or else it will be very hard for my building to snap together once I get it into the engine. So from here I brought a scale human reference model into my Maya scene to make sure that everything I made not only snapped to a grid, but would look accurate in size and scale. For those of you in need of a human scale model you can use mine here.
Unreal Engine 4 Character Scale Reference
http://images.purepolygons.com/building_tut/UE4_Character_Ref.obj
Be sure that you have your metrics in Maya set to “Centimeters” because this is the unit system that Unreal uses. For my store fronts, I decided on creating pieces that are 4 meters in length and 3 meters in height. I also decided to place my pivot at the BOTTOM of my static mesh at the center of the two sides. Again, I am looking at a TON of reference photos online of different store fronts to find variety and making sure that the way I am setting up my store fronts is accurate to real life. Where do the doors go, how big are the windows, are there any signs in the windows? Paint on the windows for different store sales throughout the year, can the windows open or are they always closed? Is it a restaurant, a clothing store, a convenience store, all of these things matter because they will determine how the windows are laid out and where the doors are, if they need space for displays in the windows etc..
Now before I apply my materials to the store fronts, I have already imported the assets into Unreal Engine to make sure everything is snapping together and that all of my metrics are correct. There is no point starting to texture your assets yet before you know if they even snap together properly, otherwise you will have to do a ton of re-work making it all snap together first and then having to unwrap it all again too because now you have stretching. So start getting it into the engine right away. Then, once you have checked and made sure that it all snaps together properly and is on the grid, you can start unwrapping your Static Meshes.
Here is an image showing how I am aligning all of my edges along the trims on my Metal Material that we made earlier.
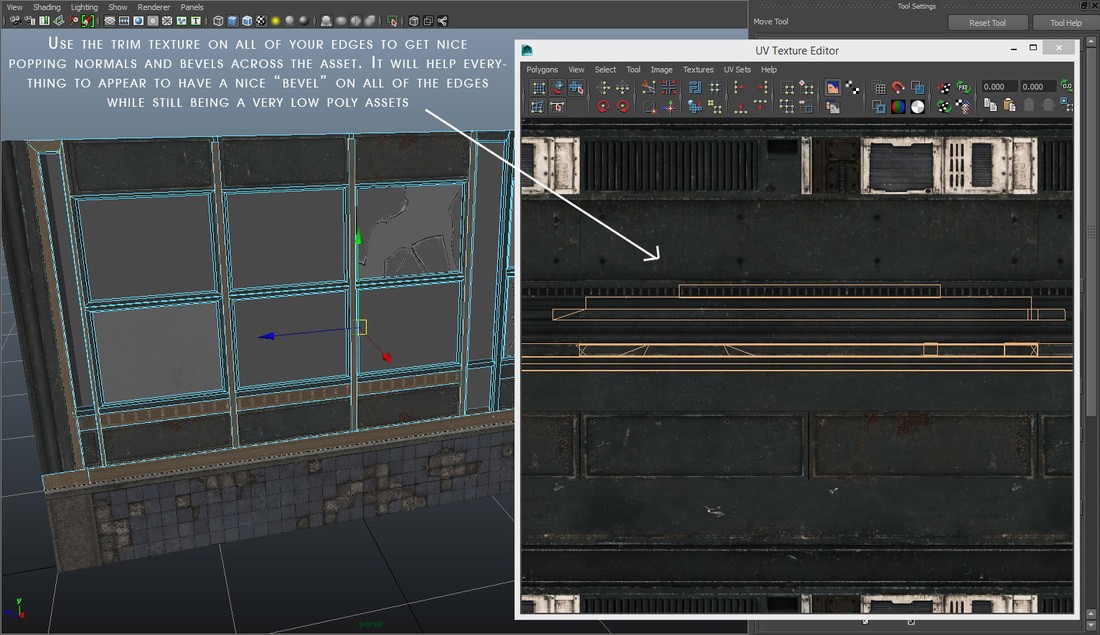
I will continue this method until I am happy with the amount of store fronts at the base level of the building. At this point I have started making some pillars and corner pieces to allow me to make 90 degree turns with my assets so that we can get a full 360 degree building with all 4 sides. There are other ways to achieve your corners, but pillars are the easiest and allow for the most functionality and modularity in your building set. I am still using the same Metal Material to create my beams and pillars. We are trying to get as much use out of these textures as possible like I mentioned.
Ensuring Proper Tiling - Throughout Your Modular Pieces
Now I can finally start moving on to the upper parts of the building. This can be a lot trickier, because in most cases you have no beams and no metal frames to help your assets give the appearance of proper tiling. If you unwrap these pieces incorrectly you will very quickly start to see seams and gaps in your geometry. Just so you are clear here is an image to show that I am talking about making the upper windows to your buildings now.

So as I mentioned ensuring that your pieces tile is very important and this all comes to down your unwrapping and where you place the UV edges on your texture. You should always try to find a way to either line up your UV Edges on the edges of the grid, so that the texture just naturally tiles itself, or if you can find a nice bevel or some grout in the case of these bricks, you can place the edge of your UV’s there to hide the seams of your static meshes. In the case of this next image, that became very tricky. Because I made a long wall piece that was 3 Meters wide, but still needed to make sure that the edges of my static mesh lined up on the grid, so I had to insert an edge loop into my geometry and mirror the texture on top of itself to keep proper tiling on the asset. Like so.
Here is another image just for clarification purposes on exactly what I am doing with the UV’s to ensure the proper tiling of the asset.
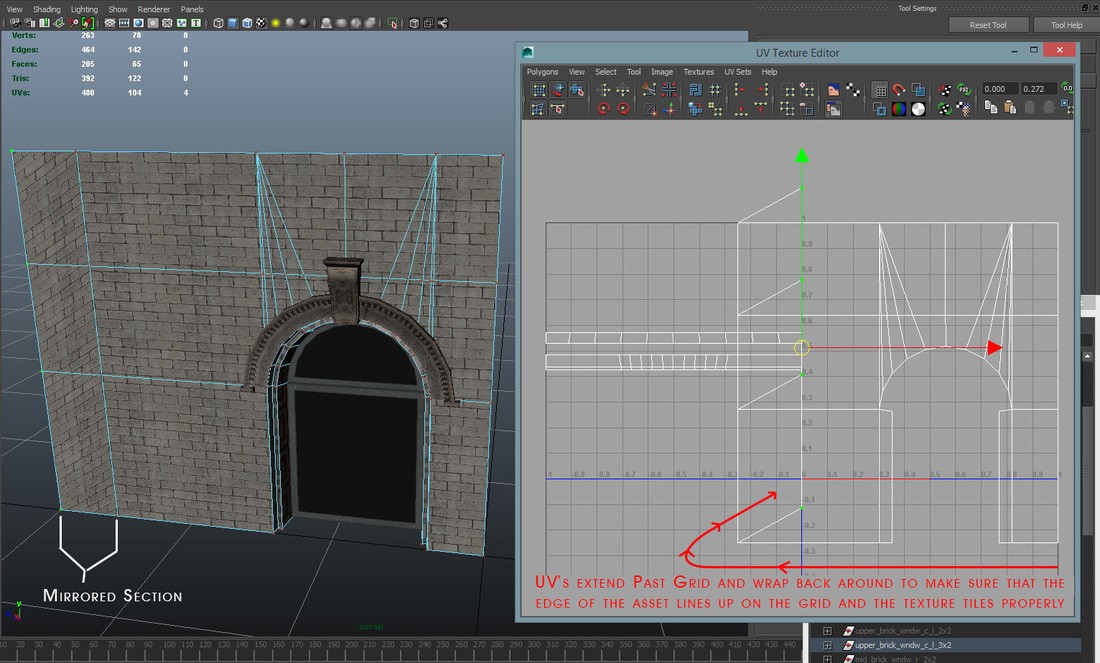
As with the store fronts, I will basically continue with this method on the upper half of the building until I have created what I feel is a sufficient number of assets and variations to get a lot of use out of my pieces. All the while I am looking at reference images for everything that I am making. As I said before, reference, reference, reference.
At this point I have created pretty much all of my modular pieces for the building. So now I can make some nice decoration pieces to accompany the buildings that I have made. This can be anything you want it to be, but for myself I made some store signs, some rubble piles on the ground, fire escapes that can go on the side of the building, awnings both torn and intact, some broken windows that I can swap out in the different store fronts, little posters and papers, Health rating Grades for the restaurants, store hour signs, security alarm signs, the list goes on and on. You can really have a lot of fun with this stuff.
Unreal Engine Material Texture Setup
So that’s the general breakdown for how I am making the building set, but there is a lot more we can still do with our materials now. Why should we be happy just making one color of metal? Or just making one color of awning cloth, or store front tiles, or bricks. We shouldn’t we can make as many as we want! But bringing in more and more textures for all of this is going to quickly eat up your Memory Budget if you are trying to be efficient with how many textures you can load onto your VRAM at once in a game. So there are ways we can get around this and still make a TON of different colors or all of our materials. Here is what I have done in this case.
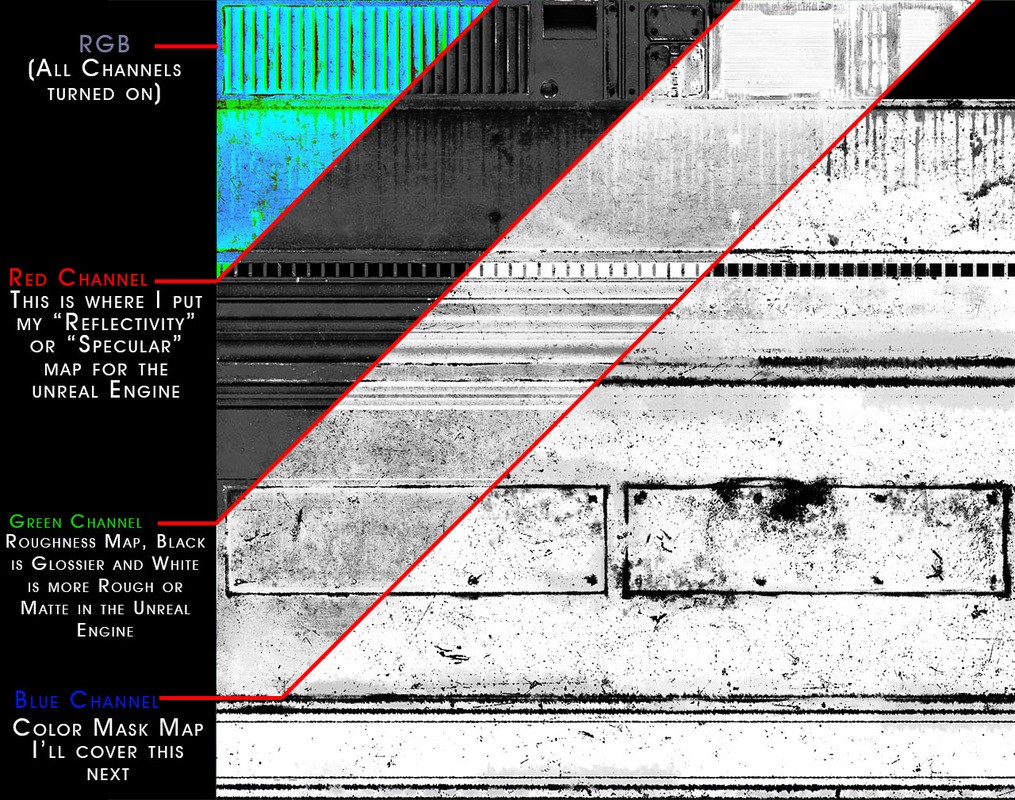
We can very easily combine a lot of our Textures into one texture file just by using the different channels. Then we can split all these channels up into their proper nodes once we have brought it into the Unreal Engine. Your textures don’t need to be in any specific channel for this to work, as long as they are divided across the different channels of your texture you can do this. For myself though I have placed the Specular Map into my Red Channel, my Roughness into the Green Channel, and my color mask into the Blue Channel. What is a color mask you might ask? It is what is going to tell the Unreal Engine where on the texture we want to replace the color with any color of our choosing. So things like rust or scratches, we will want those things to hold their color, because it would be weird to have blue or magenta rust in your texture. So in our color mask we are going to make all of the parts that we want to hold their color BLACK and all of the parts that we want to change color WHITE. If your mask has any grey’s in it then in these places the Unreal Engine will do it’s best to blend between your original texture and the new color that you overlay on top of it.
Unreal Engine Material Graph Network
How do I setup my material graph in the Unreal Engine now you might ask? Well I have just the image for you!
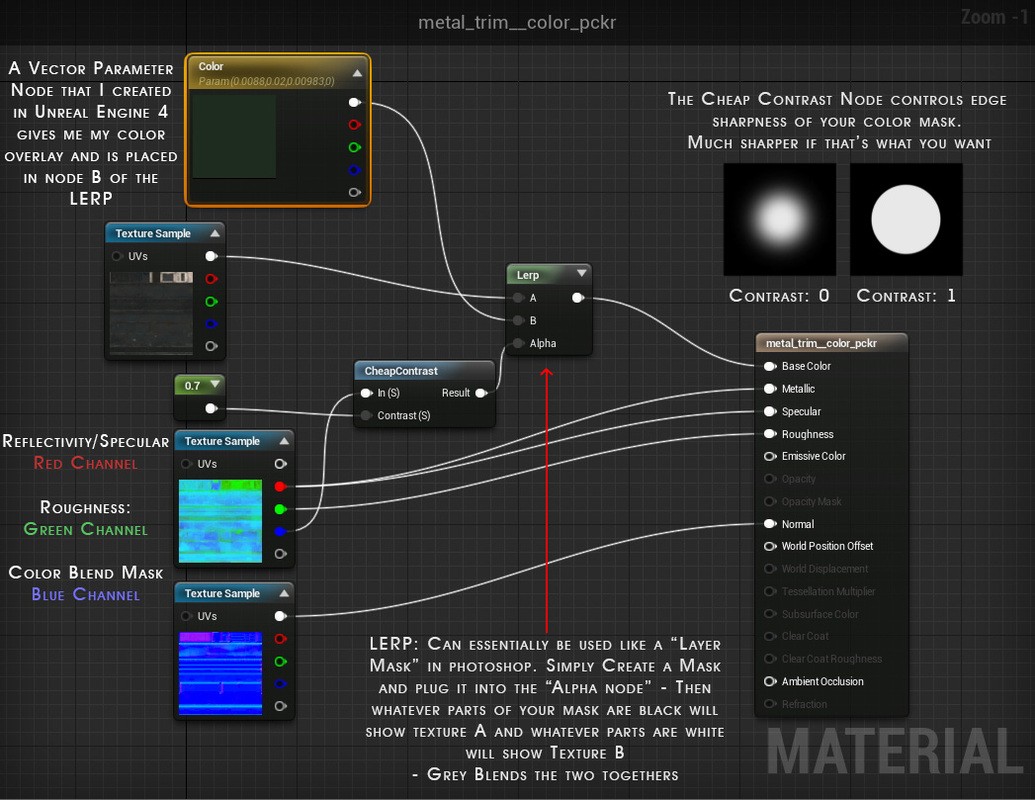
The diffuse Texture which contains all of your original colors, rust colors, scratches etc. Will be plugged into the A node of a LERP. I like to go one step further and use the color mask that I created, then make all of that space grey in my diffuse map. Basically I don’t want any colors that shouldn’t be there bleeding through into my newly color picked material so where I have made my color mask texture “white” I have made those areas completely grey in my diffuse texture. I hope that makes sense. Looking at the image above now, you can very easily use the Vector Parameter node to pick ANY color you want. Now the sky is the limit for your materials and the amount of variation and use you can get out of just one texture is really awesome.
Since you have now taken the time to very neatly and nicely created your textures that can all be swapped out with each other, you can go wild with your scene. I know you did a great job lining up all of your UV’s and making sure all of the pieces snap onto the grid too, so I’m sure you will have no problem being creative with your scene making it look like whatever you want!

Things that I did not create for this set: street lights, street signs like stop signs and no parking signs, plants or vegetation, official sidewalks or roads (these are just created by altering some materials and assets, but I didn’t make any actual roads for this set) benches, telephone poles, bus stops, hanging laundry, large billboards, etc. But you should totally add all of these things to your scene!
Thanks for reading!